| 1.メールアドレスの新規追加設定 |
|
1.
|
Outlook Express を起動します。 |
 |
|
2.
|
[ツール]→[アカウント]を選択します。 |
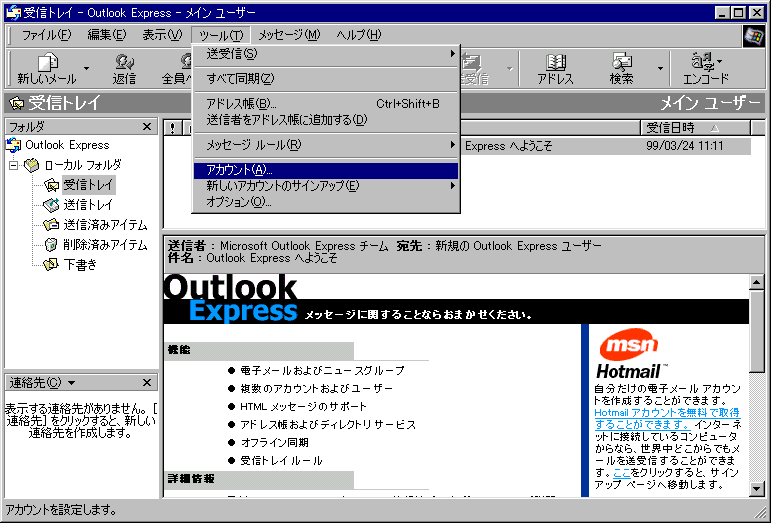 |
|
3.
|
[追加]ボタンをクリックし、表れたメニューから[メール]を選択します。 |
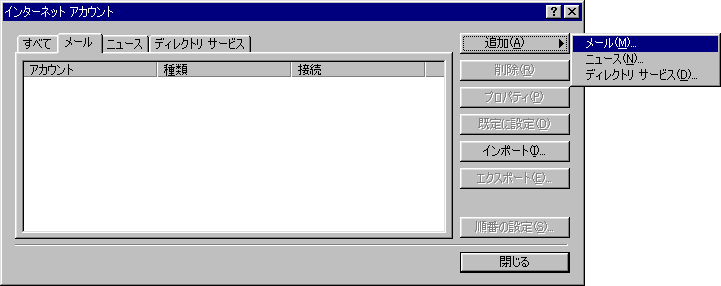 |
|
4.
|
[名前]ウィンドウが表示されます。[表示名]欄にご自分の名前を入力し、[次へ]ボタンをクリックします。 |
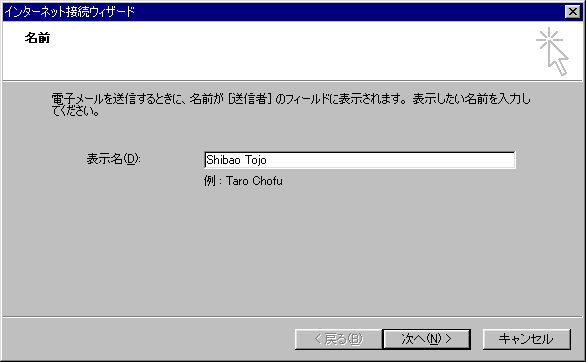 |
|
5.
|
[インターネット電子メールアドレス]ウィンドウが表示されます。[既存の電子メールアドレスを使用する]を選択し、[電子メールアドレス]欄にご自分のメールアドレスを入力します。入力しましたら[次へ]ボタンをクリックします。 |
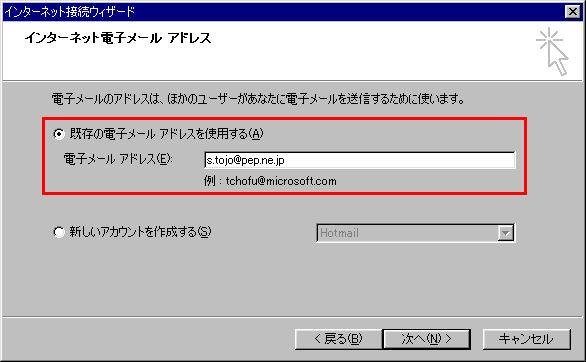 |
|
6.
|
[電子メールサーバー名]ウィンドウが表示されます。各欄を以下のように設定します。
| 受信メールサーバーの種類 |
POP3 |
| 受信メールサーバー |
mail.貴社ドメイン名 |
| 送信メールサーバー |
mail.貴社ドメイン名 |
送信メールサーバーについては、プロバイダのメールサーバーのみ利用可能の場合があります。詳細は各プロバイダにてご確認下さい。(ぷらら、wakwak、Nifty
等)
設定しましたら[次へ]ボタンをクリックします。 |
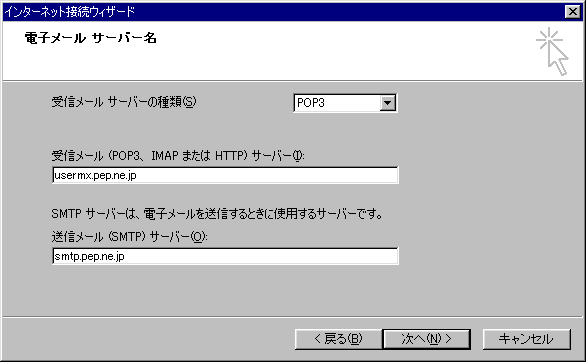 |
|
7.
|
[インターネットメールログオン]ウィンドウが表示されます。各欄を以下のように設定します。
| アカウント名 |
メールアドレス |
| パスワード |
パスワード |
| パスワードを保存する |
チェックします |
| セキュリティで保護されたパスワード認証(SPA)を使用する |
チェックしません |
設定しましたら[次へ]ボタンをクリックします。
|
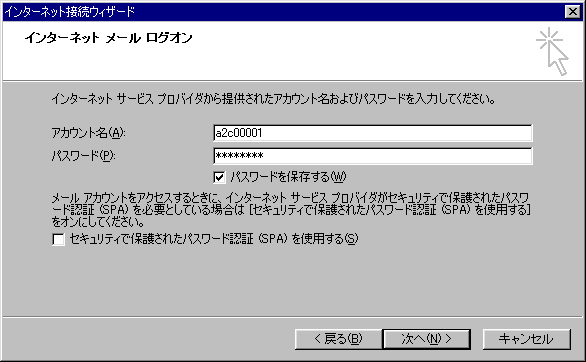 |
|
8.
|
[設定完了]ウィンドウが表示されます。[完了]ボタンをクリックします。 |
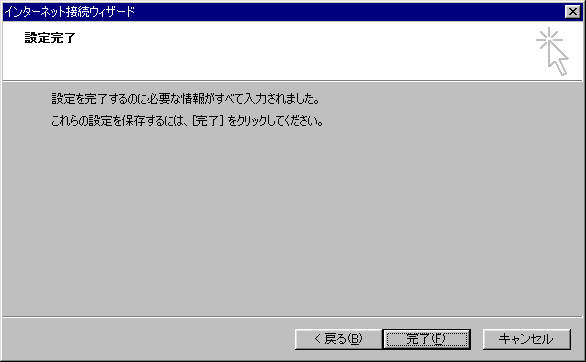 |
|
9.
|
[インターネットアカウント]ウィンドウに戻りましたら、先ほど作成したアカウントを選択し、[プロパティ]ボタンをクリックします。 |
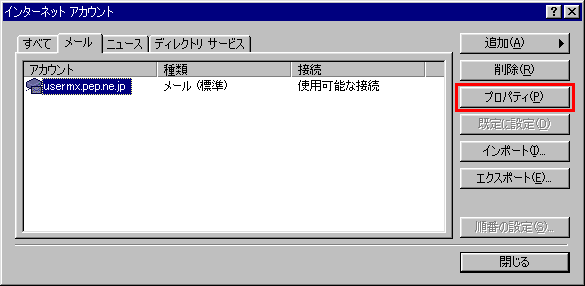 |
|
10.
|
[全般]タブを選択します。
[メールアカウント]欄に、今回作成したアカウントの名前をつけます(例:info@yunnypros.co.jp)。また[メールの受信時および同期時にこのアカウントを含める]はチェックします。
|
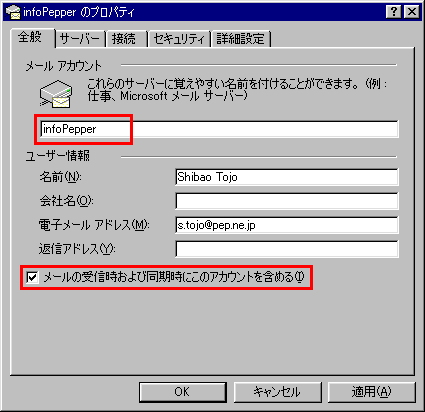 |
|
11.
|
[サーバー]タブを選択します。
[受信メールサーバー]欄の[パスワードを保存する]にチェックをつけます。
送信メールサーバー
プロバイダのメールサーバーを利用する場合は、プロバイダの推奨する設定にして下さい。詳細は各プロバイダにてご確認下さい。(ぷらら、wakwak、Nifty
等)
|
|
|
12.
|
[プロパティ]画面にもどりましたら、[接続]タブを選択します。
[このアカウントには次の接続を使用する]をチェックし、ご使用のプロバイダのダイヤルアップネットワークを選択します。
※LANで接続する場合は、[このアカウントには次の接続を使用する]のチェックを外します。
|
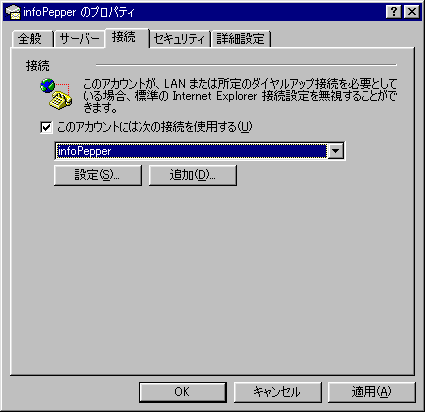 |
|
13.
|
[OK]ボタンをクリックし、[プロパティ]ウィンドウを閉じます。 |
|
|
14.
|
[閉じる]ボタンをクリックし、[インターネットアカウント]ウィンドウを閉じます。 |
|
|
15.
|
[ツール]→[オプション]を選択します。 |
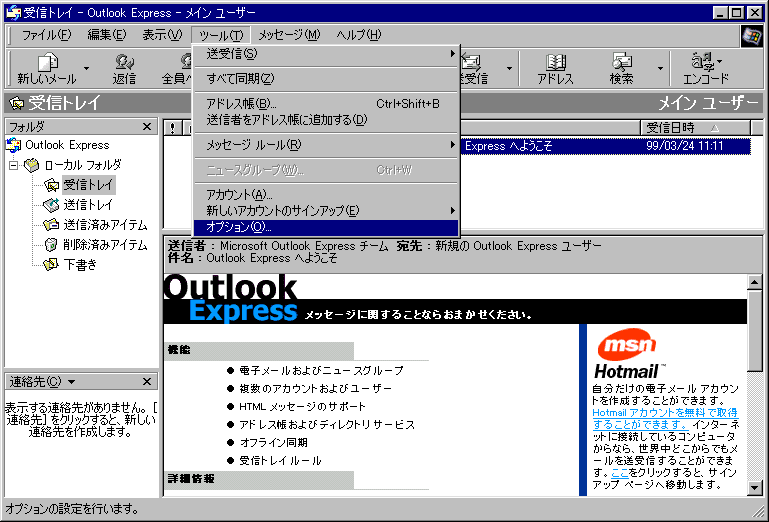 |
| 16. |
(推奨)
[送信]タブを選択します。
|
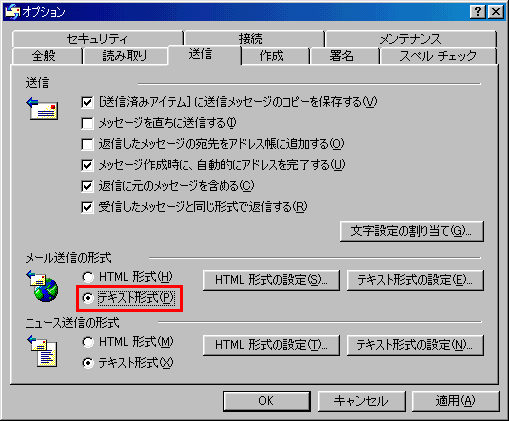 |
| 18. |
[OK]ボタンをクリックして各画面を閉じていきます。以上で設定は完了です。 |
|